We’ve previously discussed how Two Factor Authentication has become increasingly important in an age of serious cyberattacks.
This blog is a guide showing you how to enable Two Factor Authentication within SwiftCase itself, giving you a high standard of online security.
Download Google Authenticator App
The Google Authenticator app can be found at the App store, or on Google Play,, depending on your phone’s platform.
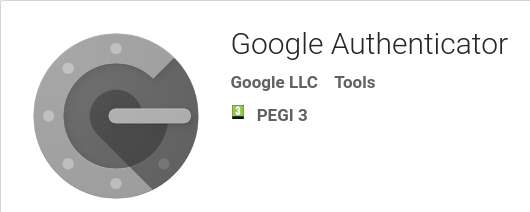
Figure 1
Enable 2FA on Swiftcase
Log into SwiftCase and go to your account profile. In the Account Settings panel there is a button to Enable Two Factor Authentication.
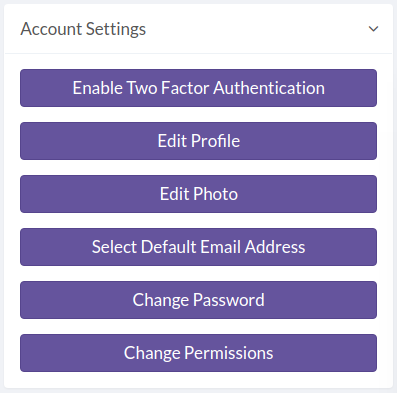
Figure 2
Note: If you want to enforce this feature on your users, we are able to set this up as part of your configuration upon request.
Upon clicking, your generated QR code will appear. This QR code needs to be scanned by your Google Authenticator App.
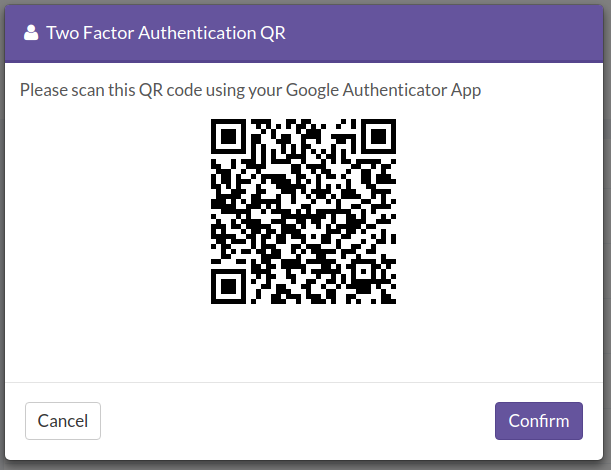
Figure 3
Connect Google Authenticator App to your account
In your Google Authenticator app, tap the red button with plus sign at the bottom to open the QR scanner.
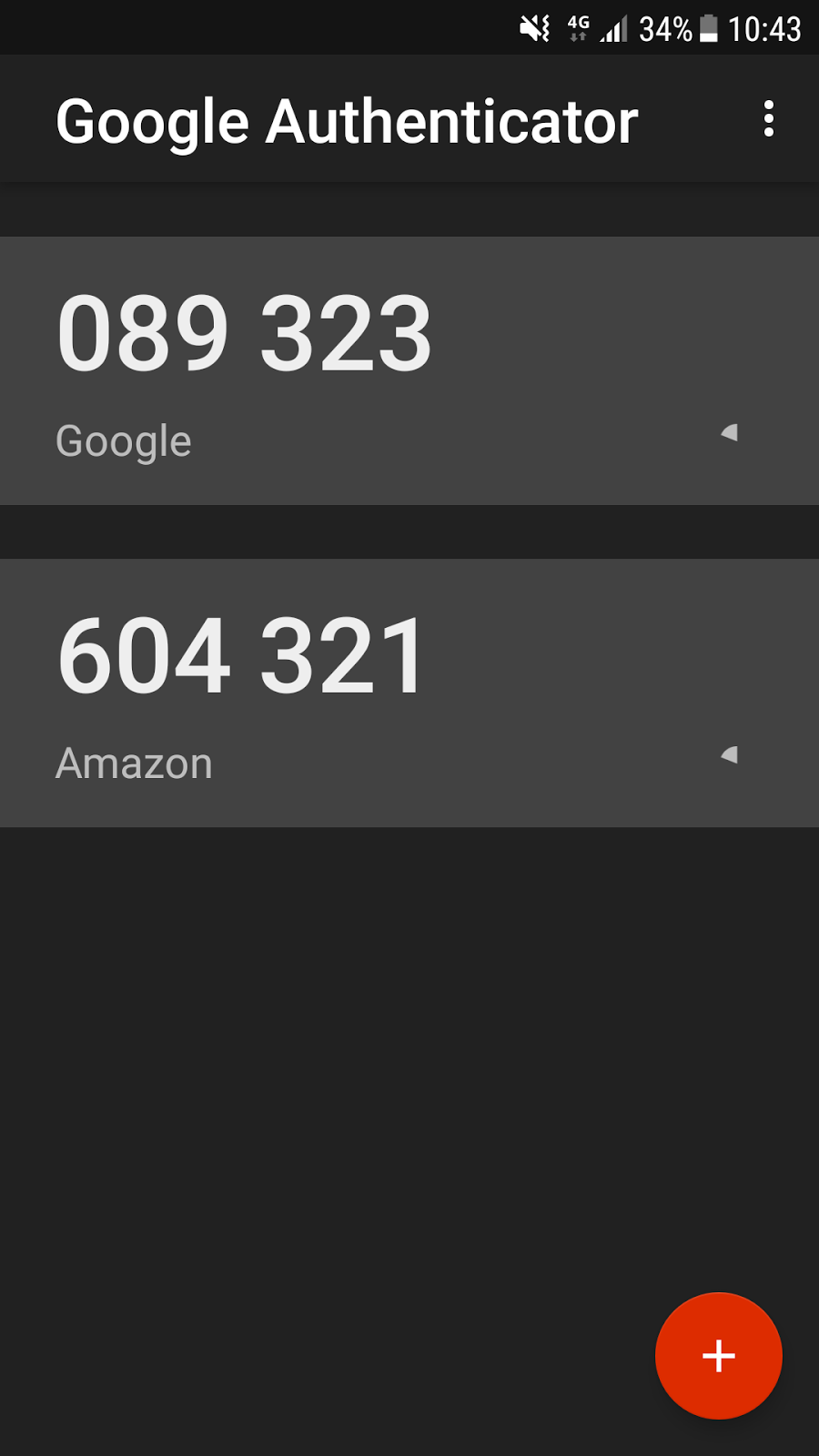
Figure 4
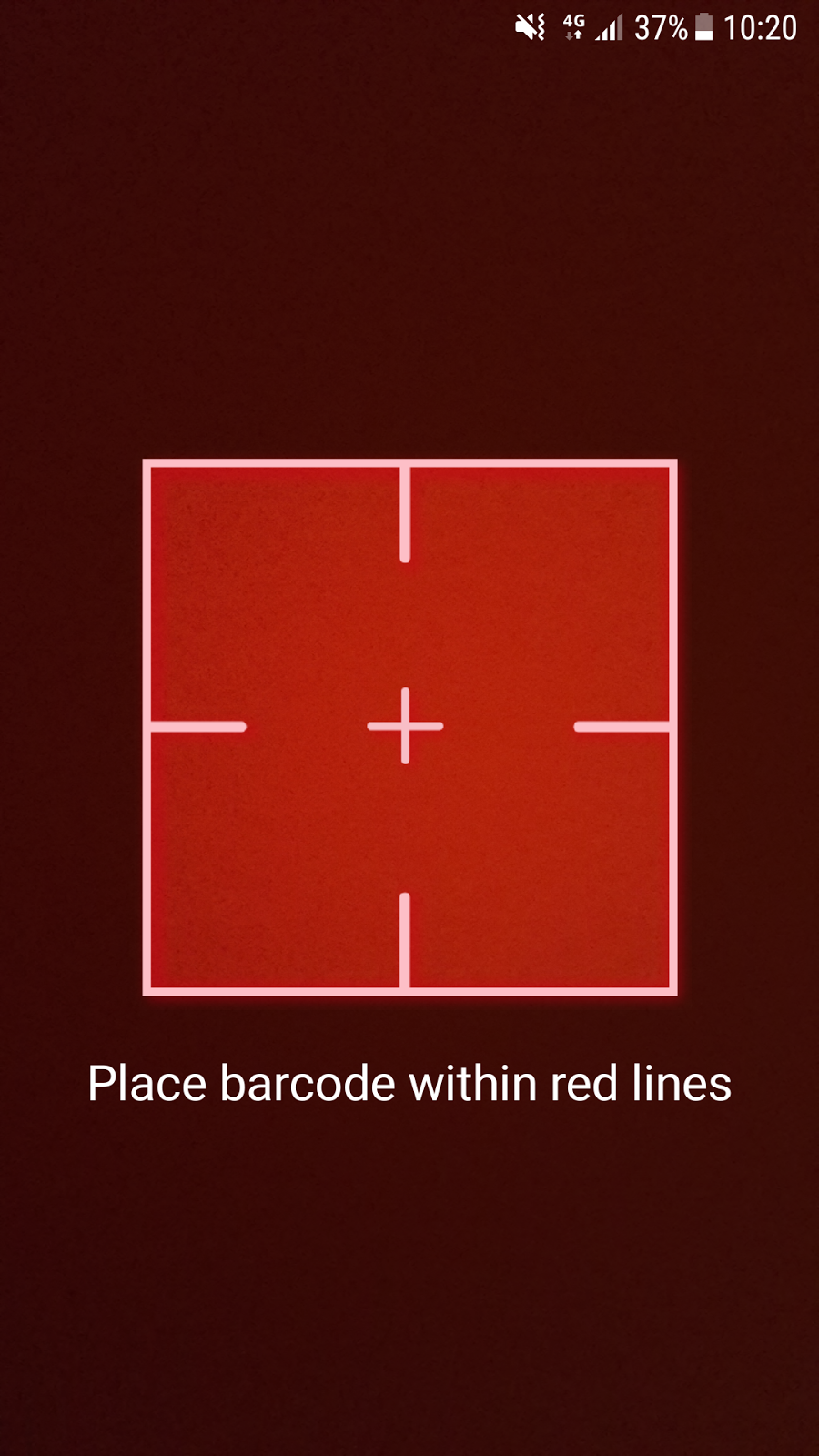
Figure 5
After scanning the SwiftCase QR code, you should get a new entry on your list of saved accounts.
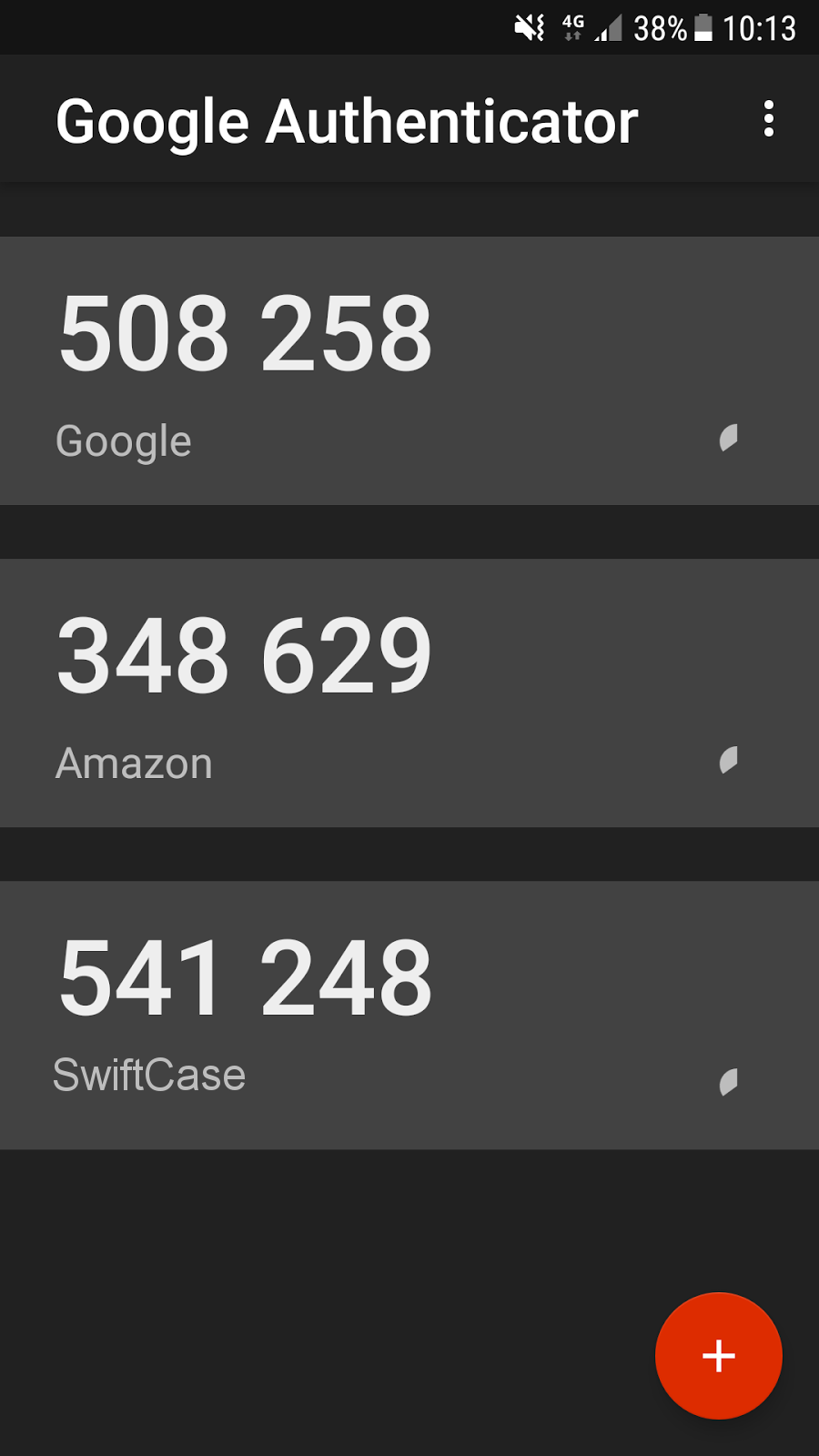
Figure 6
On the QR code screen in SwiftCase (Figure 3) you need to click ‘Confirm’. The system will request your passcode for Authentication. The passcode will always be requested when enabling or disabling the 2FA in SwiftCase, and when 2FA is enabled it will also be requested when logging in.
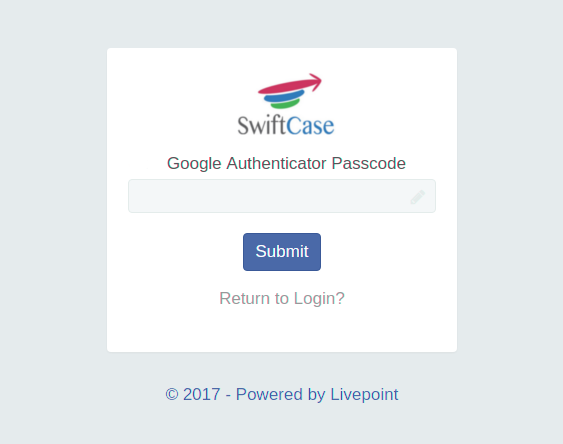
Figure 7
After enabling, you will receive a message confirming activation.
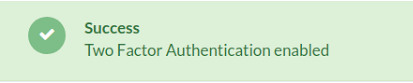
Figure 8
How to login using 2FA
After enabling 2FA in SwiftCase, whenever you login you will be prompted for a passcode (Figure 7). All you need to do is to enter the code found in your Google Authenticator App for your SwiftCase system (Figure 6).
Disabling 2FA in Swiftcase
Disabling 2FA is a similar process. You simply click the ‘Disable Two Factor Authentication’ button from your profile page.
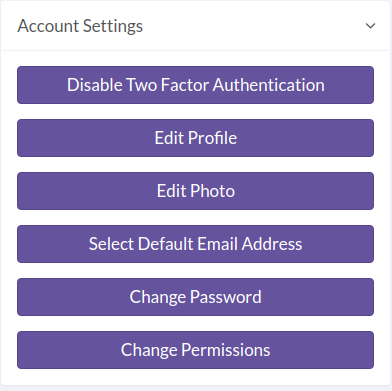
Figure 9
You will be prompted to enter your passcode to authenticate and after this 2FA is disabled. Once complete, you will receive a message confirming 2FA has been disabled.

Figure 10
If you’re interested in a powerful and secure business process management platform, with the option of two-factor-authentication, get in touch today.
