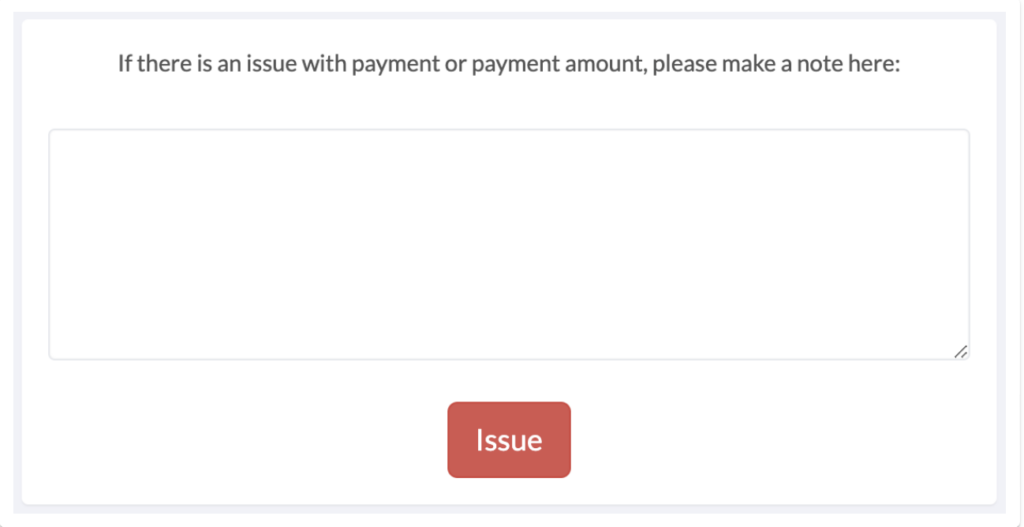The Expense Claim Workflow allows your Clients and you and your Team Members to quickly and easily claim back any company expenses.
Using the Expense Claim Workflow
Click format_list_numbered Tasks to navigate to the Dashboard, then click add Create New Task.
Choose a Client and Client Staff, who need to claim expenses back, and click Create Task.
Choose the Expense Claim Workflow and click Add Task.
Fill out the required fields and click Save. This will update the Task status to Expense Claim Form.
Fill out the expense claim form and click Save. You are allowed up to 5 different entries/claims.
Click the blue Assign Manager button and assign a manager to review the expense claim. This will update the Task status to Manager Approval.
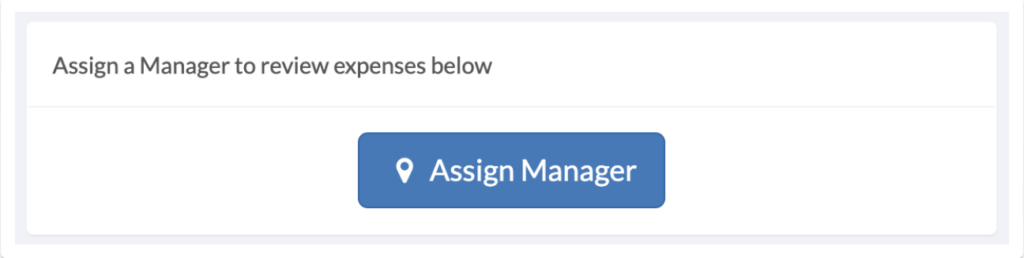
If the manager approves the claim, the Employee and Manager can provide their signatures in the fields provided and click the Save button and then the green Expenses Approved button. This will update the Task status to Approved/Awaiting Payment.
If the manager has any issues with the claim they can submit these in the query box provided and click the red Query Expenses button. This will update the Task status to Query.
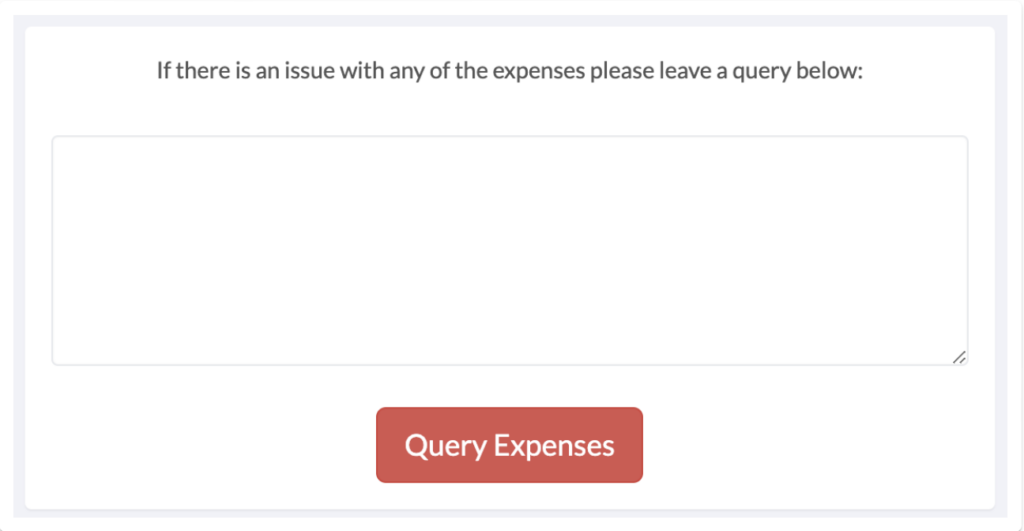
Once the query has been answered or resolved, the manager can return back to the task page and give feedback regarding the query in the box provided, then click the green Give Response button. This will update the status of the Task back to Manager Approval, from here they can approve the expenses, submit another query, or decline the expenses.
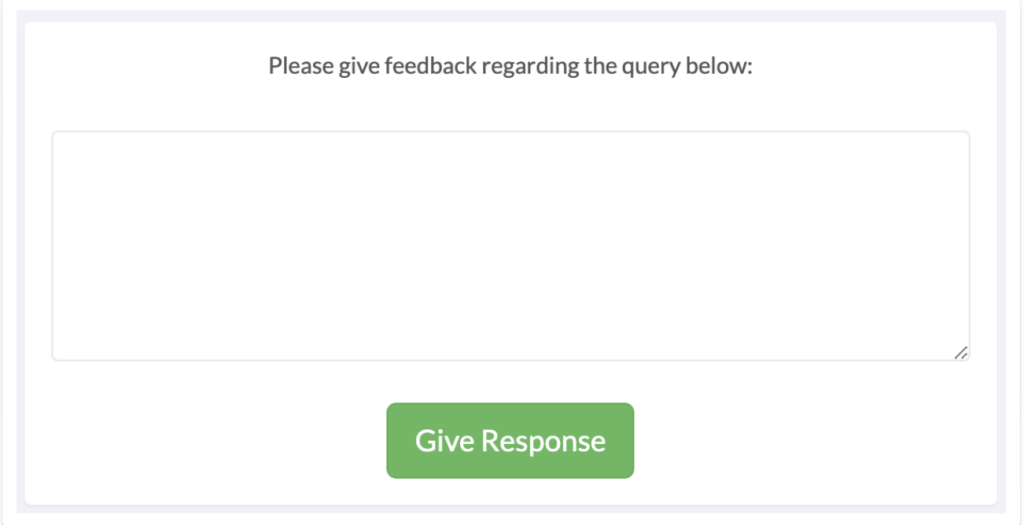
If the manager wishes to deny the claim request, they can submit the reason in the declining expensebox and click the red Decline Expenses button. This will update the task status to Expenses Claim Denied.
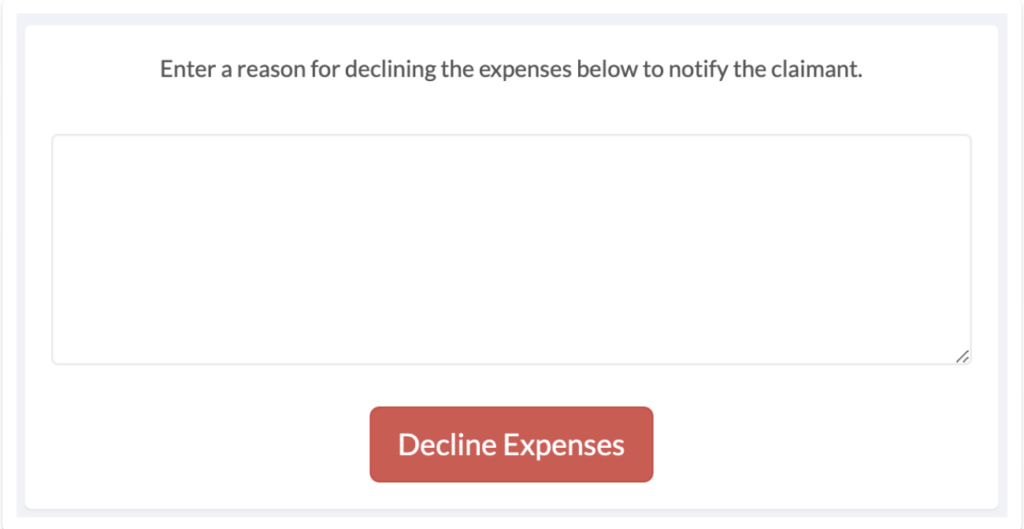
Once the Employee has received the payment, the manager will need to return to the Task page and click on the green Payment Received button. This will update the task status Payment Received. The Task is now completed.

If there is an issue with the payment, the manager can log the details of this below the Payment Received button and click on the red Issue button to submit the problem. This will update the task status to Query.