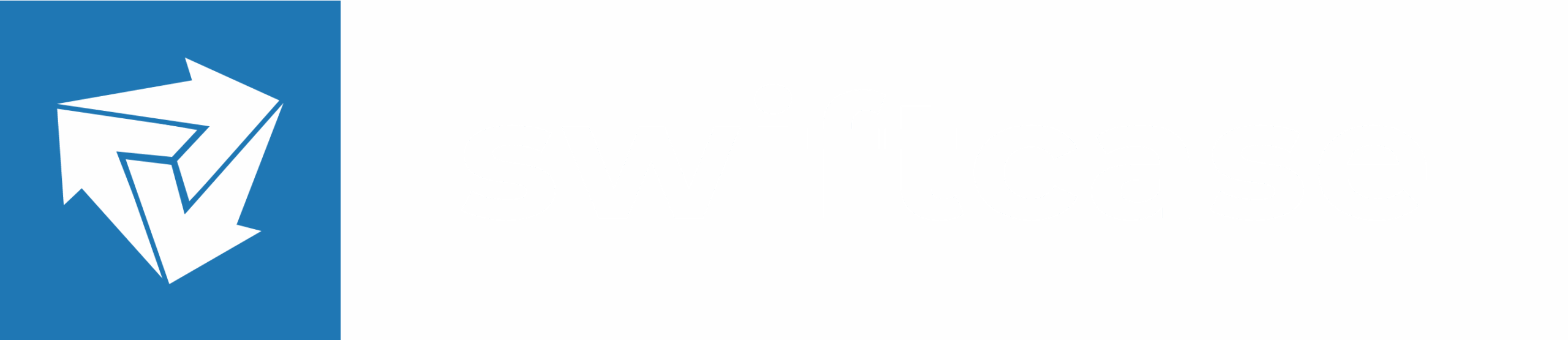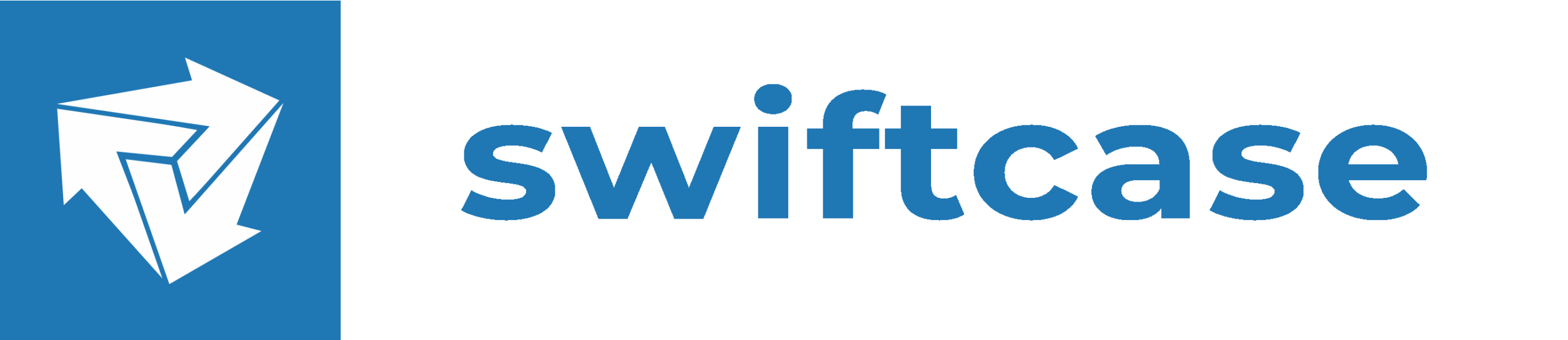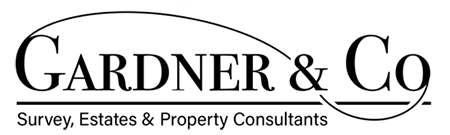Unlock Scalable Growth with Intelligent AI-Powered Automation Solutions
Empower your team with seamless workflows.
Discover how SwiftCase empowers businesses to scale without the busywork
Key Metrics Demonstrating Our Impact
Discover how SwiftCase transforms service-based businesses through measurable outcomes.
45%
Increased Productivity
30%
Operational Cost Reduction

Explore Our Comprehensive Service Offerings
We offer a suite of products tailored to streamline your business processes and enhance overall productivity.
Automation Tools
Our tools automate repetitive tasks to improve efficiency significantly.
Workflow Management
Optimise team workflows for better collaboration and output.
Client Communication
Improve client interactions with seamless communication features.
Compliance Solutions
Ensure adherence to regulations with automated compliance checks.
Reporting Tools
Generate detailed reports that drive informed decision-making.
Hear from our satisfied customers about SwiftCase.
Using SwiftCase has significantly streamlined our processes, enhancing collaboration and productivity among our team members.
SwiftCase helped us improve productivity, strip down and simplify processes – with automation of emails and workflows. SwiftCase are the people to have on board.
Anthony Latimer
Acorn Insurance

Articles
-
Smarter Email Automation
SwiftCase’s AI Upgrade for Incoming Communications We’re constantly exploring how automation and AI can transform the way businesses operate. One of the most common pain points in any organisation is the daily flood of incoming emails. Traditionally, these are opened, read, and triaged by teams of receptionists or admin staff, who then forward them to…
-
The FNOL Revolution. Introducing ClaimBotics
“Your Best Employee on their Best Day” Over the past few months, we’ve been building a cutting-edge FNOL system showcasing a fully customisable voicebot trained specifically for claims and insurance First Notification of Loss departments. ClaimBotics uses empathy & emotion to manage calls, texts and emails intelligently, capturing key information and feeding it straight into…
-
Troubleshooting Guide for Common SMS Issues
SMS not sending Check your SMS credit balance. Make sure the phone number is correct. Check if the task meets all conditions for sending SMS. SMS sent but not received Verify the phone number is active. Check if the message was blocked as spam. Ensure the recipient hasn’t opted out of messages. Automated SMS not…
Get Started with SwiftCase
Begin your automation journey today.