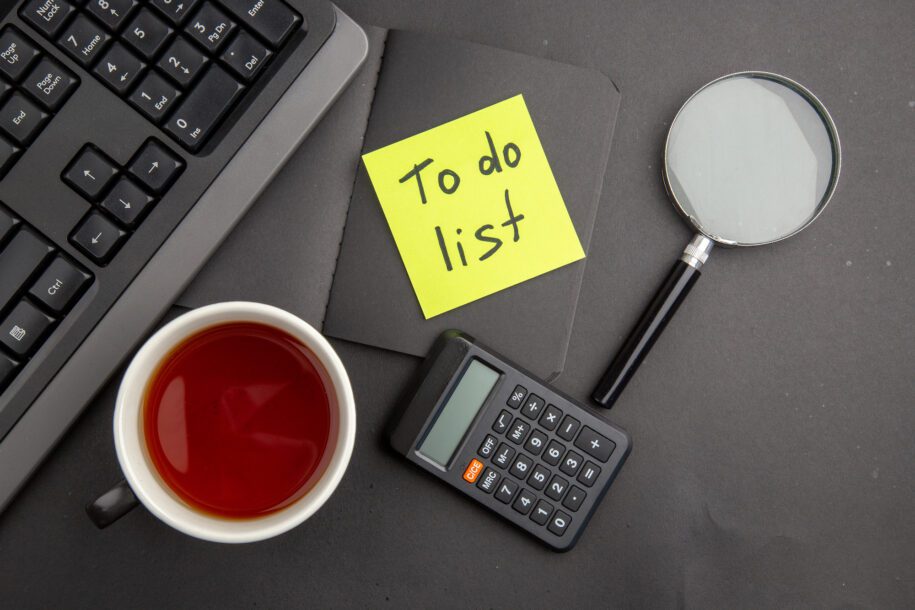When you and your Team Members create tasks, each task will have its own task page. This page will be dedicated to that task- it houses all the information, relevant Clients and Team Members, and communication channels in one place.
Finding the Task
- Click format_list_numbered Tasks to navigate to the Dashboard.
- Select the Workflow of the task you wish to view. At the bottom on the page, all the tasks with the selected Workflow will be displayed.
- Simply click on the Task you want to open.
Note:
You can also use the Search Form to find the task you wish to view. To discover how to use the Search Form view our guide.
Quick Actions
On all Task pages there are Quick Actions. These Actions include:
- Change the task
- Manage Users
- Change the task status
- Compose emails
- Create reminders
- Cancel the task
- Delete the task
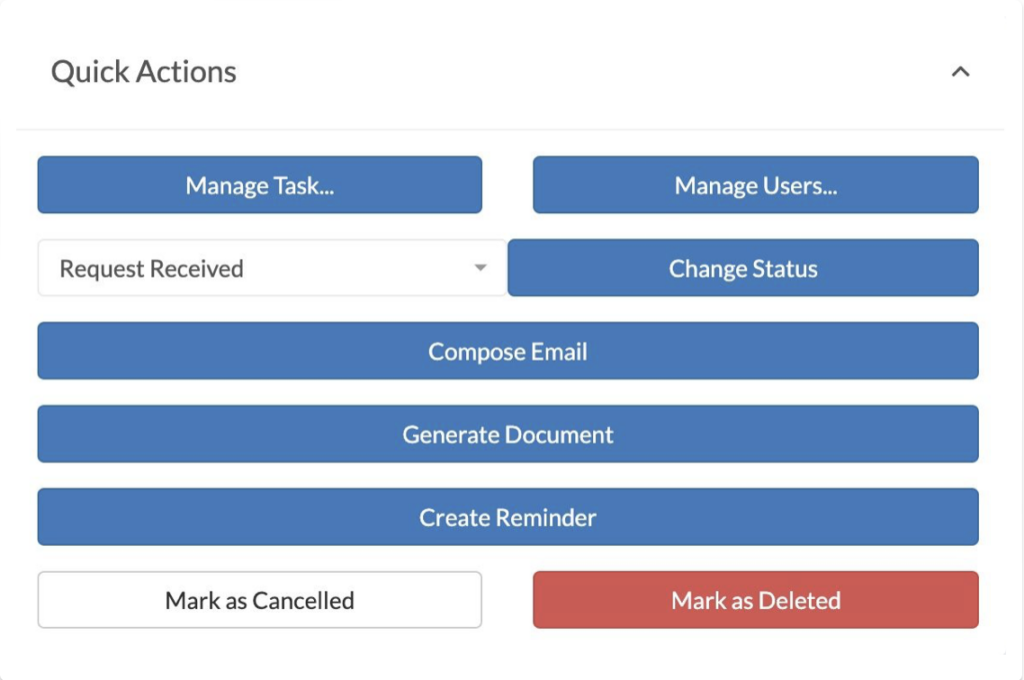
The Document Manager
All Task pages also include the Document Manager. The Document Manager stores all the files related to your Task in one convenient place on the Task page.
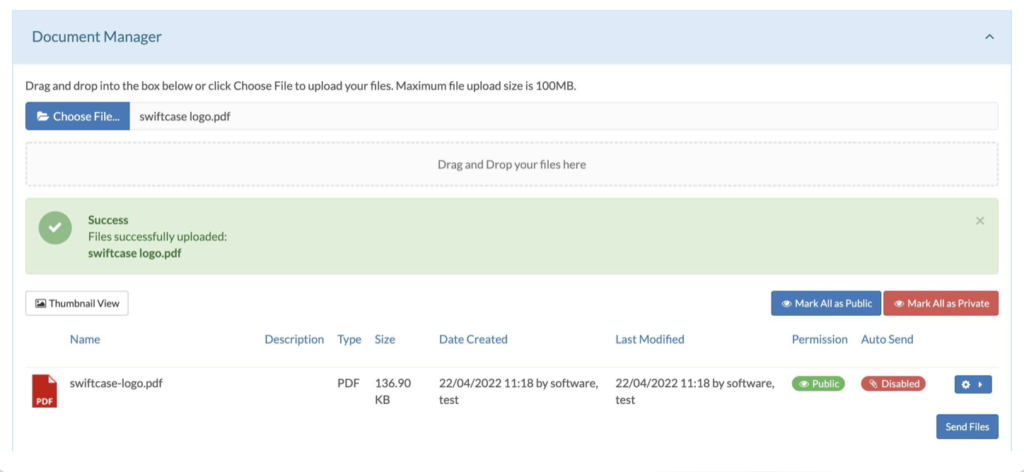
Task Notes
The Task notes will display any notes that have been created or emails that have been sent regarding the Task.
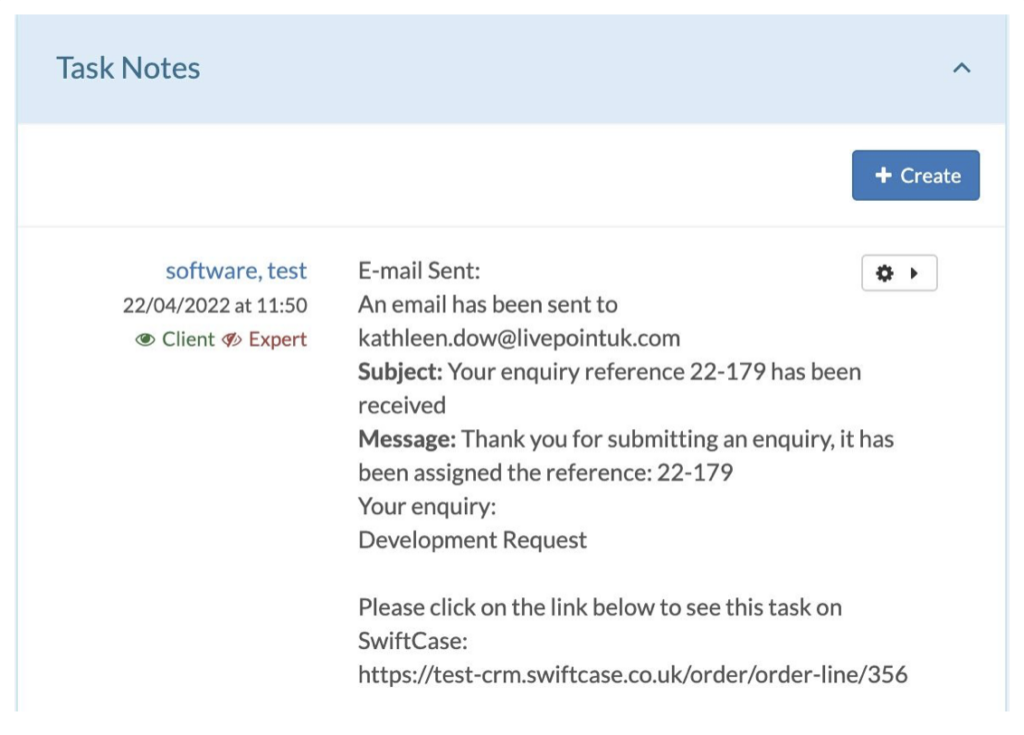
The Task Log
The Task Log details any events that have happened, relating to the task. These events include:
- Auditing activity
- Change in R.A.G. status
- Change in Task status
- Updated Case Owner’s
- Whether the Task has been put on hold
- User Auto Allocation
- Failed Scheduled Events
- Reminders
- Creating Child Tasks
- Auto User Creation
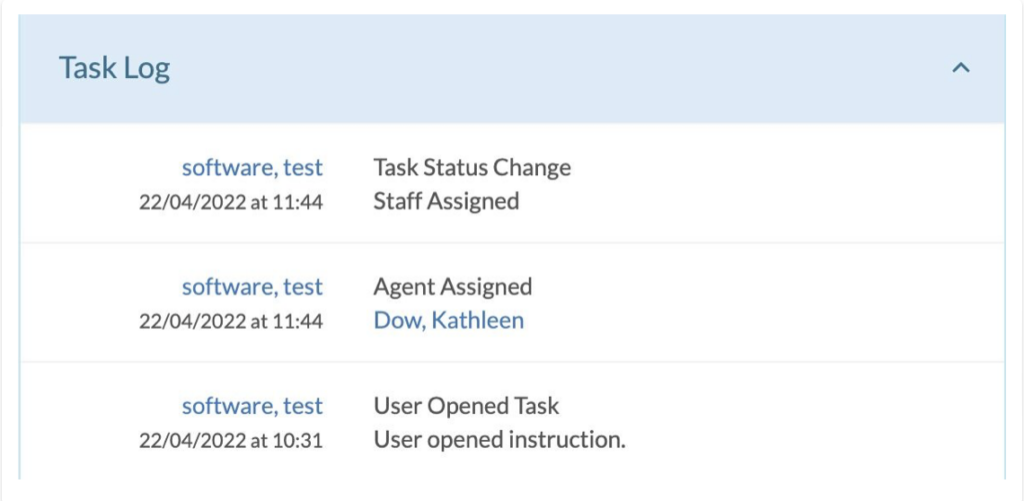
Note:
The Quick Actions, Document Manager, Task Log and Task Notes will be on every Task page by default. Everything else displayed on your Task page can be created and customised by you when creating Workflows in the Workflow Builder.